Today, a wide range of photo editing tools are availableonline that have made background removal easier for everyone. Backgroundremoval is a common concern for most people handling photo projects. Backgroundremoval is a type of photo editing. There can be various reasons why you needto remove the background of a photo. Maybe you need a blur or plain backgroundfor a logo or a product photo, or you may want to cut out the subject of animage, or the image background might not be appropriate for a social media post.Whatever the reason may be, you should have an efficient tool that enables youto remove the photo background on the go.
This is an application for cutting pictures and for making a picture's background transparent. The resulting images can be used as stamps with other apps to make a photomontage, collage. Spot maps 1 3 2. ☆☆☆ Features ☆☆☆ ☆ 'Auto' mode ☆ ・Erase similar pixels automatically. ☆ 'Extract' mode ☆ ・Select and erase objects which you want to remove accurately, by using blue & red markers. رابط البرنامج: شكراا على النتابعة اتمنى الاشتراك في القناة و لايك الفيديو اذا اعجبكم.
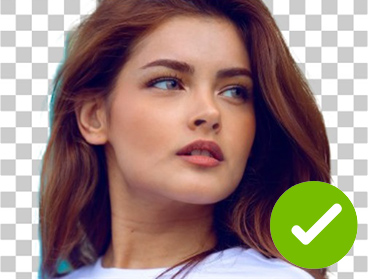
This post elaborates on inPixio's Remove Background Tool,which allows you to erase the background for free. It is available online andhas gained popularity since its release last year because it is time-saving andeasy to use. It enables you to remove image backgrounds in just a few clicks.
How to Use inPixio
The best thing about this background tool is that it istotally a web-basedapplication, and you don't need to install it on your device. The interfaceis simple, self-explanatory, and easy to navigate. No need to sign up for usingthis online application. Follow this three-step guide to achieve a perfectbackground edit.
1. Select an Image:
This online photo editing tool provides a few options forimporting a photo for background removal. You can browse files from yourcomputer or phone to upload the image, enter an image URL, or drag and drop animage. You can also import additional images at the editing stage in this RemoveBackground tool. This way, you can edit multiple photos at the sametime.
2. Remove the Background:
The process to erase the background is very simple ininPixio. You can use the markers to mark the areas you want to keep and erase.Use the red brush to mark the area that you wish to erase. Use the green brushto highlight the area that you want to keep. Finally, click the 'apply' buttonto get your desired result. If you have highlighted the wrong area whileediting, use the erase tool to correct your markings. A useful tip here is tozoom the image to mark the areas precisely. The slider enables you to amend thefeathering around the image.
3. Download the Image:
Keep marking the image until you achieve a perfect cutout.Once you are done and satisfied with the result, click the 'Save my photo'button to download your edited photo in .jpg format.
Photos that Work Best with Background Erasers:
There is a huge variety of photos that can be edited withthis background removing tool. Try to select the images having contrastingcolors of the background and the image subject. This makes it easier for thisapplication to do the background erasing job, and you won't have to put mucheffort into the editing process. Many eBay and Amazon merchants use this app tocreate product images. This application is also useful for web developers andproduct marketers for editing various images for marketing.
Bottom Line
Most photo editing tools are expensive to buy and difficultto use. Background removal is a basic editing task that can be best done usinga free and simple tool like inPixio. Therefore, inPixio Background Remove is asimple tool, yet it delivers quality results. This application gives youcontrol over what you want to remove and keep, enabling you to cut out thebackground with the help of markers precisely.
Did you know that you can use backgrounds other than those available by default in Photo Studio?
This is what we'll be looking at in this tutorial. But before that, we need to begin by cutting out and removing the background of the photo you'll be editing.
To do this, you can download Photo Studio free if you don't already have the app:
Open Photo Cutter from the startup menu:
Next, open a new project by clicking 'Open' and choose a photo from your computer.
1- Remove the background
Once the photo is open in Photo Cutter, you can start cutting out the background. In the Cut-out tool, select the red marker which will allow you to first mark the areas to remove.
Fs 1 6 1 – note manager description. Next adjust brush size in order to refine the precision of your cutout. The smaller the brush, the smaller the areas that will be removed.
Inpixio Photo Studio 10 Cost
Then with your mouse, place red lines one after the other on your background so that it disappears completely to leave a transparent background like this one:
Note: depending on the details of your photo and the brush size, the cutout may be achieved with a single or multiple red lines.
However, in some trickier photos, your marking may remove an area of the image that you want to keep. No need to panic! We will now mark the areas to keep, to improve the precision of our cutout.
All you need to do is select the green marker this time to mark the areas to keep:
Then using the mouse, trace a line only on the area to keep. Active clock v1 0. With our example, by comparing the two photos, we can see that the dome of the Invalides building, to the left of the image, had disappeared.
The green marking made it possible to recover the dome and therefore achieve a much more precise cutout.
Note: Don't hesitate to reduce brush size in the trickiest areas because if your green line touches part of the background, it might reappear.
Now that we have cut out our background, it's time to add a new one!
2- Add a custom background
This is the last, but also the most important step of our tutorial. Staying in Photo Cutter, this time click on the 'Photomontage' tab located in the right-hand panel.
Then at the top of the Photomontage section, click the + which will allow you to import an image from your computer.
Select the photo that will be your new background from the folder of your choice. Next, click Open and the photo will appear in the background.
You then need to adjust your original image (in our example, the Musée d'Orsay) to your new background by stretching the handlesof the photo, until you find the perfect fit between the two images:
If you're not happy with the background, you can repeat the process by clicking the + button again, and importing a new background of your choice.
Your imported backgrounds will be saved here in Photo Cutter:
Finally, don't forget to save your photomontage on your computer by clicking on the disk icon in the top toolbar.
Join us!
If you want to learn faster, why not join our inPixio Facebook community, where thousands of inPixio users exchange tips about the software and share their photos:
Inpixio Remove Background
TutorialsHow to blur a photo background
Photo Eraser TutorialsUsing The Duplication Tool
Photo Focus TutorialsFree Inpixio Photo Clip
How to crop a photo
