How to make a menu
- The Power User Tasks Menu, also called the power user menu, provides quick access to essential Windows features.It was first introduced as part of Windows 8.In Windows 10, it includes updated options and features.
- This is 'Present simple PowerPoint 7-10-2020' by Shadi Abu Mathkour on Vimeo, the home for high quality videos and the people who love them.
- The Power Pressure Cooker XL is safe and easy to use. Power Pressure Cooker XL has safety features built in. You cannot open the Power Pressure Cooker XL, unless all pressure has been released! Here are 10 Very Easy Power Pressure Cooker Recipes that I have hand picked for you, to get you started with your new Power Pressure Cooker.
- Over the years, I have supported and created multiple types of GUIs. I finally decided a few years ago to create a very simple menu driven PowerShell GUI. I wanted something that was very powerful yet very simple to maintain. I really enjoy automating manual administrative tasks, so that is what drove this project in the first place.
The SUBWAY® menu offers a wide range of sub sandwiches, salads and breakfast ideas for every taste. View the abundant options on the SUBWAY® menu and discover better-for-you meals!
Start with Inspiration
We hook you up with thousands of professionally designed templates so you're never starting from a blank canvas. Search by platform, task, aesthetic, mood, or color to have fresh inspiration at your fingertips. Once you find a graphic to start from, just tap or click to open the document in the editor.
Customize the Templates
There are lots of ways to personalize the menu templates. Change up the copy and font. Change out the imagery with your own snapshots or browse our collection of free stock images. Tinker with the look and feel until the menu is an expression of your brand.
Get Creative with Your Text
Alternate your font sizes and typography to help your menu items really stand out. Use concise, descriptive wording to capture the customer's attention. Adobe Spark makes it easy to customize every aspect of the text on your menu to ensure your words have a greater impact.
Download, share, print
When you're finished with your menu, download it to your device, share it online, or print it out.
Tabs, navigation and breadcrumbs are a great way to optimize your Power App screens to collect more data and to offer more value to your users.
Users find it easy to complete a job if its process is broken into bite-sized tasks and with each completed task or step they feel a sense of progress. Therefore, breaking a form or process into steps using tabs, breadcrumbs and navigation allows easy dissemination and collection of data.
Here is a curated list of articles and videos, which will help you create tabs, breadcrumbs and navigation in your Power Apps for different screen sizes.
1. Blog: Tab Control in PowerApps for Full Screen Formats
Author: Audrie Gordon, Senior Program Manager, Power Apps
This wonderful introductory article is about how to use 'Tabbed User Interface' to use a wide format app's space optimally to collect more information than the screen space allows. Audrie takes a simple and practical example given by PowerApps Engineering Manager Carlos Aguilar Mares.
Audrie breaks down Carlos' process of creating a tabbed interface for a tablet-format Power App into four sections—The title and submit icon; Form Repeating fields, Tabbed panel area; Sub-gallery of orders (this is optional and driven from a separate SharePoint list).
There are brief and clear instructions in the article on how to use Power App templates, controls, galleries and properties to accomplish each section to get a tabbed interface for tablet-format apps.
Audrie also shares the Power App she created using the steps given in the article and a detailed, step-by-step PowerPoint that you can follow to achieve the same.
2. Blog: Tabbed User Interface – Mobile Version
Author: Audrie Gordon, Senior Program Manager, Power Apps
This is Part two to the above article by Audrie Gordon. In this article, Audrie covers mobile version of tabbed or gallery navigation UI, using a quick example of a mobile-based Power App built by Mehdi Slaoui Andaloussi.
In five easy steps, Audrie covers the process of creating a gallery navigation for a mobile-based Power App. She shows how to work with data fields, properties and design elements, through screenshots and text examples, to get a fully functional mobile gallery. At the end, she provides a link to Mehdi's app for testing.
3. Video: PowerApps - Simple Tabs and a Canvas
Hosted by: WebDev By The Bay
Simple Power Menus
This is a one-minute, twenty-second video covering the most basic steps of creating three tabs and relating them with three sections of a canvas created using canvas control.
It's easy and simple to understand and follow. The video is great for a quick review of the starting concepts covered in the above articles. This video helps you set a base to creating detailed tabbed forms.
4. Video: SharePoint Power Hour: Tabbed Forms
Hosted by: Laura Rogers
Laura Rogers has created an hour-long screen recording to show all the steps involved in creating a tabbed SharePoint list form using Power Apps. The video may be long, but it is comprehensive, and it covers the smallest details and pitfalls that one must be aware of to create a perfect tabbed form.
Laura covers the properties to be used to create each element of each form. She goes into details of creating the right aesthetics and user interface that is intuitive and easy to use. She literally types every piece of data on screen, for viewers, so that no detail goes unnoticed. Watching this video will make you a pro in creating tabbed forms.
5. Blog: Tabbed Forms in PowerApps
Author: Laura GB, Contributor at C365 Community
You can read this article and make a tabbed form in minutes. This article covers details on how to create a Power Apps form with three tabs using a gallery and other controls. Laura has broken down the process in three steps—creating a collection, building a gallery, and creating a group of controls for each tab.
Each of the three sections is further divided into clear-to-understand points and sections about how data is inserted and what properties are used. Examples are given for each section.
Downcast 2 9 440. One example of the clarity and simplicity of the article is in the given screenshot that shows how a group of items is linked with a Tab selection by changing the related function field.
6. Blog: Building Navigation using a Gallery
Author: Fidelity Factory
This is, by far, the simplest article on how to create navigation in Power Apps. It uses two controls and a gallery to create tabs. It covers the same concepts as the article by Laura GB, but Fidelity Factory goes a step further to make it crisper and shorter for a quick reference.
They give five steps with screenshots/text illustrating functions, property data, and design elements to make navigation UI in Power Apps.
The five steps covered in this article are—creating collection, building gallery, adding button to gallery template, styling buttons, and copying & pasting gallery to make screens for all tabs/buttons.
7. Blog: Multi-step form indicators in PowerApps
Author: Geetha Sivasailam
This is another great blog on how to make form indicators and breadcrumbs quickly and in a step-by-step manner. This article by Geetha emphasizes on how form indicators helps users track their progress and motivate them to complete the task at hand.
Geetha uses five steps to create a multi-step navigation form—Creating screens for each step, setting properties to be created for each section of collections, adding Gallery and setting its control, adding a form submit button, and replicating of these four points for each tab's screen.
The article helps create an aesthetically appealing multi-step navigation that will help your users complete their tasks in a step-by-step manner. At the end, there is a link to another article on how to create a breadcrumb UI.
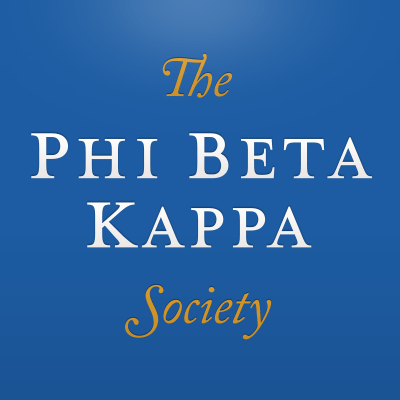
8. Blog: Tabbed navigation, with Previous and Next buttons
Author: Matthew Devaney
This post by Matthew Devaney provides a walkthrough on how to create a tabbed UI that includes options for Previous and Next buttons.
The solution is based on a Power Apps auto-generated form and makes good use of Collections and the Switch function to present users with a seamless experience for navigating through a lot of form fields. Fs 1 6 1 – note manager description.
Simple Power Energy
Conclusion
All the above articles and videos are great sources to gain knowledge and skills to create aesthetically appealing and well-functioning tabbed forms for various screen sizes.
Such forms are great for gathering more information than your screen size allows, and they also help creating navigations that enables users to follow a step-by-step process of providing information or completing tasks.
With the help of these learning resources, you will also learn to pay attention to dynamic design details to offer a smooth and intuitive user experience.
Hope you find these resources useful. Have fun building tabbed forms in Power Apps!
